Comment dessiner avec Procreate ?

Bonjour à toutes et à tous, aujourd’hui je vous propose de nous intéresser à une application de dessin sur IPad qui connaît un véritable succès depuis quelques années aussi bien auprès des amateurs que des professionnels, Procreate ! Nous verrons aujourd’hui les bases du logiciel et apprendrons à réaliser une illustration facilement.
Préparez votre tablette et surtout, votre créativité !
LES BASES DE PROCREATE
Procreate est une application payante (14,99 €) disponible uniquement sur IOS (IPhone ou IPad) qui offre une interface de dessin numérique très intuitive. Contrairement à d’autres logiciels, comme Photoshop, Procreate dispose de moins d’outils de retouche. L’application a été développée pour donner l’impression que l’on dessine presque comme sur du papier notamment parce qu’on utilise directement l’écran de l’ipad comme support de dessin.
Pour un plus grand confort, l'application conseille d’utiliser un Apple pen car ce stylet gère la pression et vous apportera un plus grand confort de travail, cependant vous verrez dans la suite de l’article que nous pouvons réaliser de belles illustrations sans pour autant investir directement dans un Apple pen.
L’interface de dessin de l’application est très épurée mais possède tout de même de nombreux outils très utiles
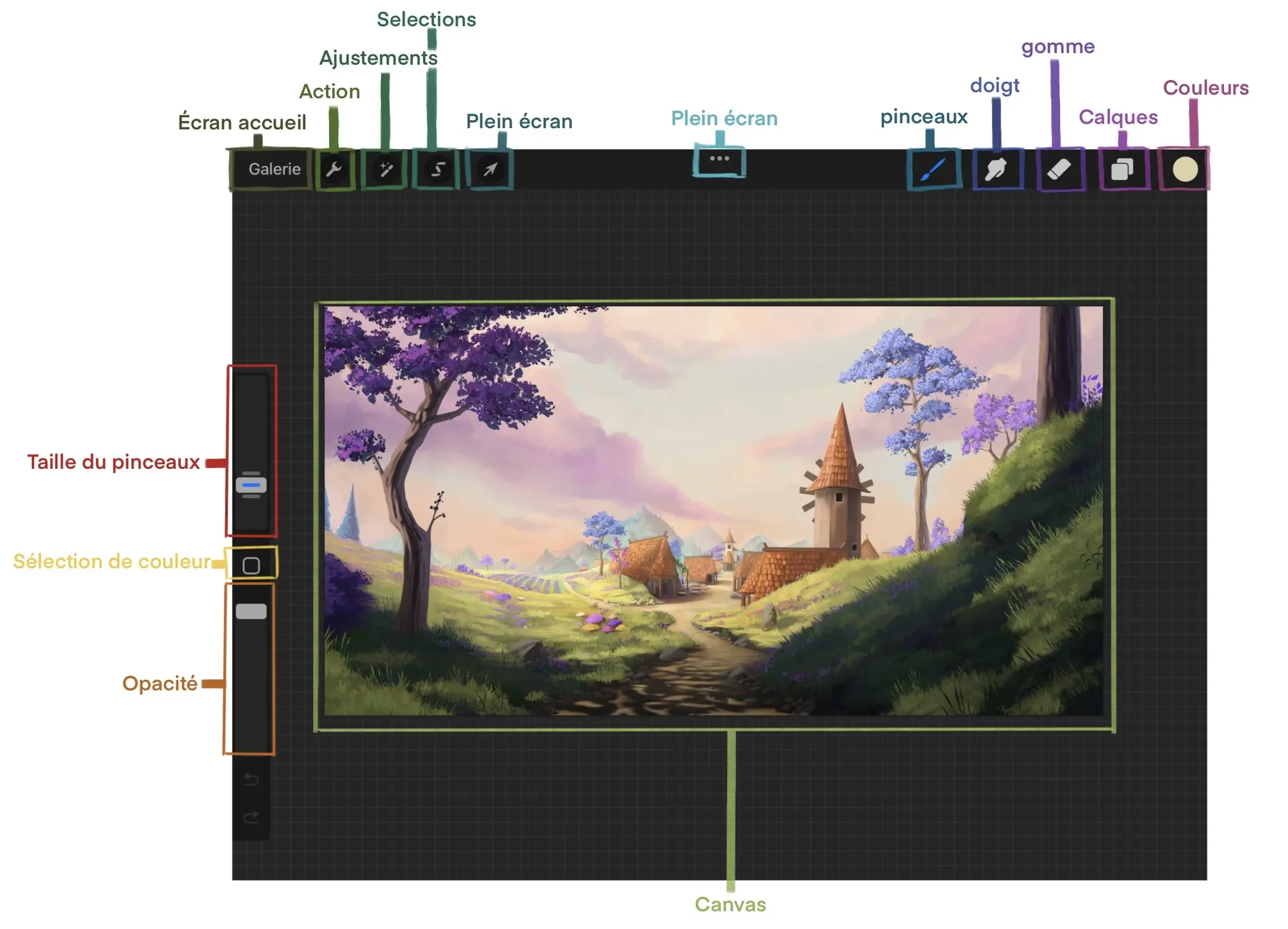
Nous verrons un peu plus tard plus en détail les différents onglets, voici d’abord quelques raccourcis offrant un bon confort de dessin :
● Annuler une action : Tapez deux doigts sur l’écran pour annuler l’action que vous venez de faire.
● Annuler plusieurs actions : Maintenez appuyé deux doigts sur l’écran pour voir s’effacer toutes les précédentes actions, vous n’avez qu’à lever les doigts pour stopper l’annulation.
● Rétablir une action : Tapez trois doigts sur l’écran pour rétablir l’action que vous venez d’annuler.
● Rétablir plusieurs actions : Maintenez appuyé trois doigts sur l’écran pour voir rétablir toutes les actions que vous veniez d’annuler, vous n’avez qu’à lever les doigts pour stopper le rétablissement.
● Zoomer : Placez deux doigts sur l’écran au niveau de la zone que vous souhaitez agrandir et pincez pour zoomer.
● Dézoomer : Placez deux doigts sur l’écran au niveau de la zone que vous souhaitez agrandir et écartez les doigts pour dézoomer.
● Faire pivoter le canvas : Placez deux doigts sur l’écran et faites-les pivoter dans le sens que vous souhaitez pour le faire tourner.
● Créer une lignes/cercle parfait : dessiner votre ligne ou votre cercle et à la fin maintenez votre stylet appuyer quelques secondes et la lignes ou le cercle sera automatiquement parfait
COMMENT UTILISER LE MENU ACTIONS POUR DESSINER ?
Nous allons à présent nous intéresser aux différents menus, le premier est le menu actions, il se décompose en 6 différents sous menus.
Ajouter : vous permet d’insérer des fichiers, photos, texte et de couper/copier/coller
Toile : vous permet de recadrer/redimensionner, d’avoir accès à plusieurs fonctionnalités pour vous aider à créer des pdf en plusieurs pages, faire de petite animation ou avoir un assistant de dessin (perspective…)… Vous avez également la possibilité de cocher la case référence qui vous permet d’avoir un petit onglet amovible ou d'importer votre référence, cela permet d’avoir toujours une visibilité dessus.
Partager : vous permet d’enregistrer votre illustration sous plusieurs formats.
Vidéo : vous permet de regarder tout l’enregistrement vidéo de votre projet et de l’exporter en entier ou en format 30 secondes.
Préférences : Vous permet d’activer certaine préférence, couleur de l’interface, mode droitier ou gaucher…
Aide : Vous permet d’avoir accès au manuel de l’application, à l’assistance…
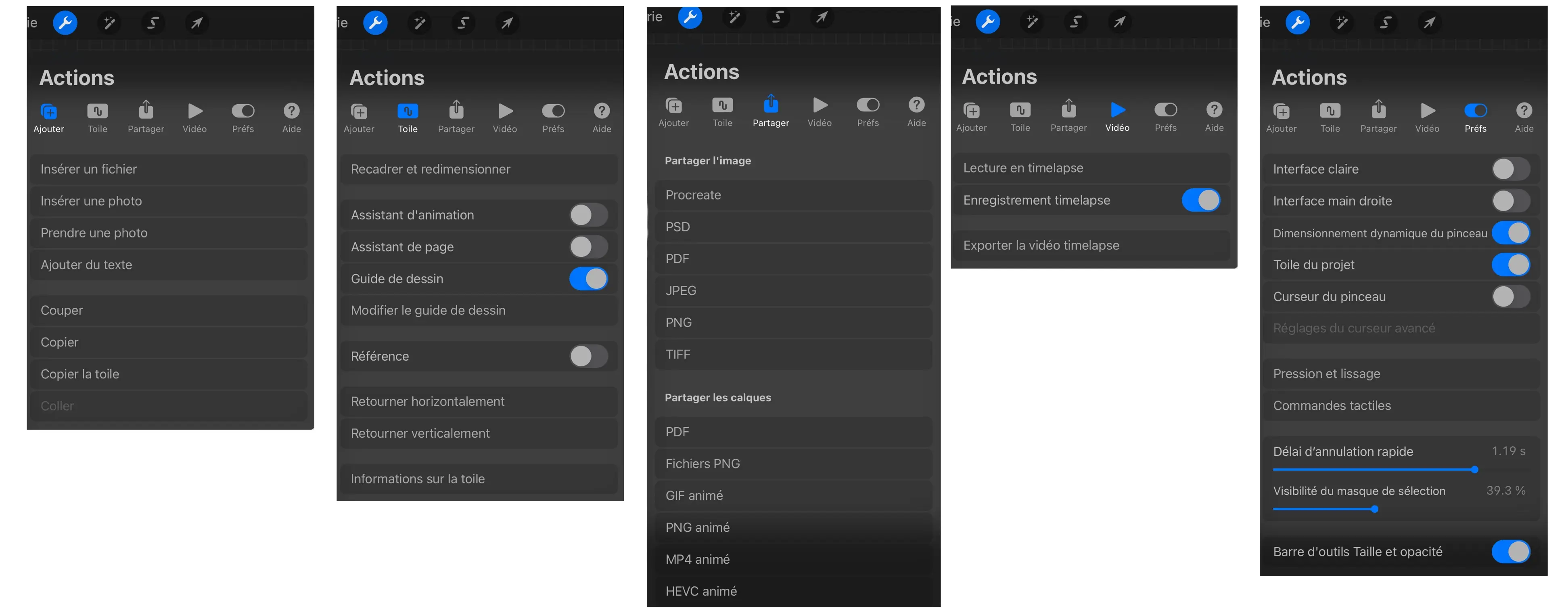
L’une des fonctionnalités les plus intéressante est le guide de dessin qui vous offre la possibilité d’avoir quatre différents guides tous totalement personnalisables :
Grille 2D : elle permet de dessiner des lignes horizontales et verticales parfaites.
Isométrique : Cet outil est parfait si vous voulez créer des dessins isométriques puisque la perspective est directement réussite.
Perspective : Cet outil est légèrement plus technique car c’est à vous de positionner vos points de fuites et lignes d’horizon, cela nécessite donc d’avoir déjà des connaissances en perspective et une idée du point de vue du dessin. Cependant cet outil est très performant et vraiment pratique.
Symétrie : Cet outil peut être très puissant quand il est correctement utilisé, il permet de choisir une ligne de symétrie et de reproduire parfaitement de l’autre côté ce que vous êtes en train de dessiner. Il faut faire attention à ne pas en abuser car cela peut rapidement rendre un dessin « fade ».
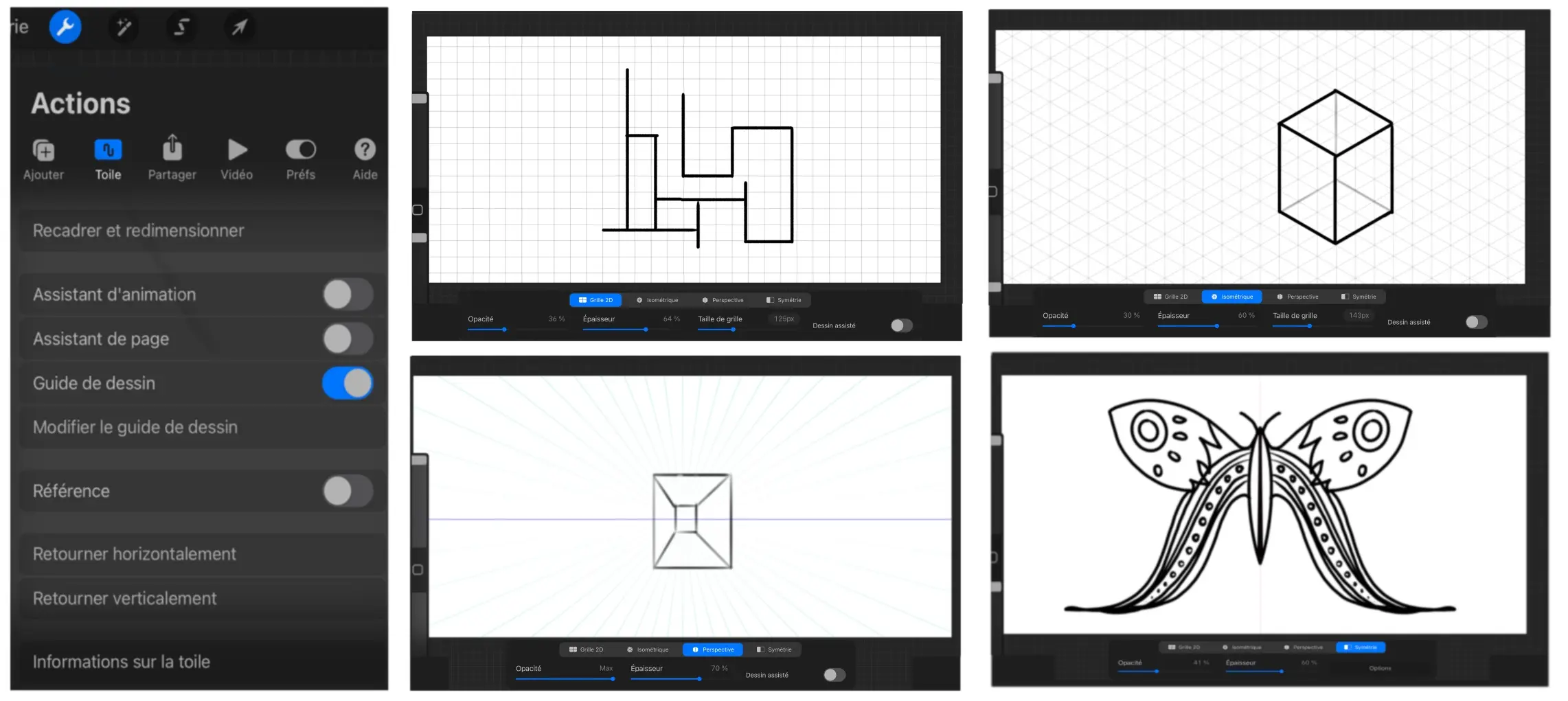
LE MENU AJUSTEMENTS
Ce menu est peut-être le plus complet de tous, comme son nom l’indique il permet de faire des ajustements, j’ai pris l’exemple d’une même illustration sur laquelle je vous montrerais les différents ajustements qui existent.
TEINTE, SATURATION ET LUMINOSITE
Le premier ajustement permet d’avoir accès à trois barres :
Teinte : en bas à gauche, elle permet d’appliquer une sorte de filtre sur toute l’illustration
Saturation : au milieu, elle permet de gérer la saturation des couleurs d’une image, allant du gris (le moins saturé) à des couleurs les plus saturées possibles. Cela peut permettre de rapidement rééquilibrer les nuances de couleurs d’un dessin.
Luminosité : en bas à droite, elle permet de foncer ou d’éclaircir l’illustration sans beaucoup de subtilité cependant.
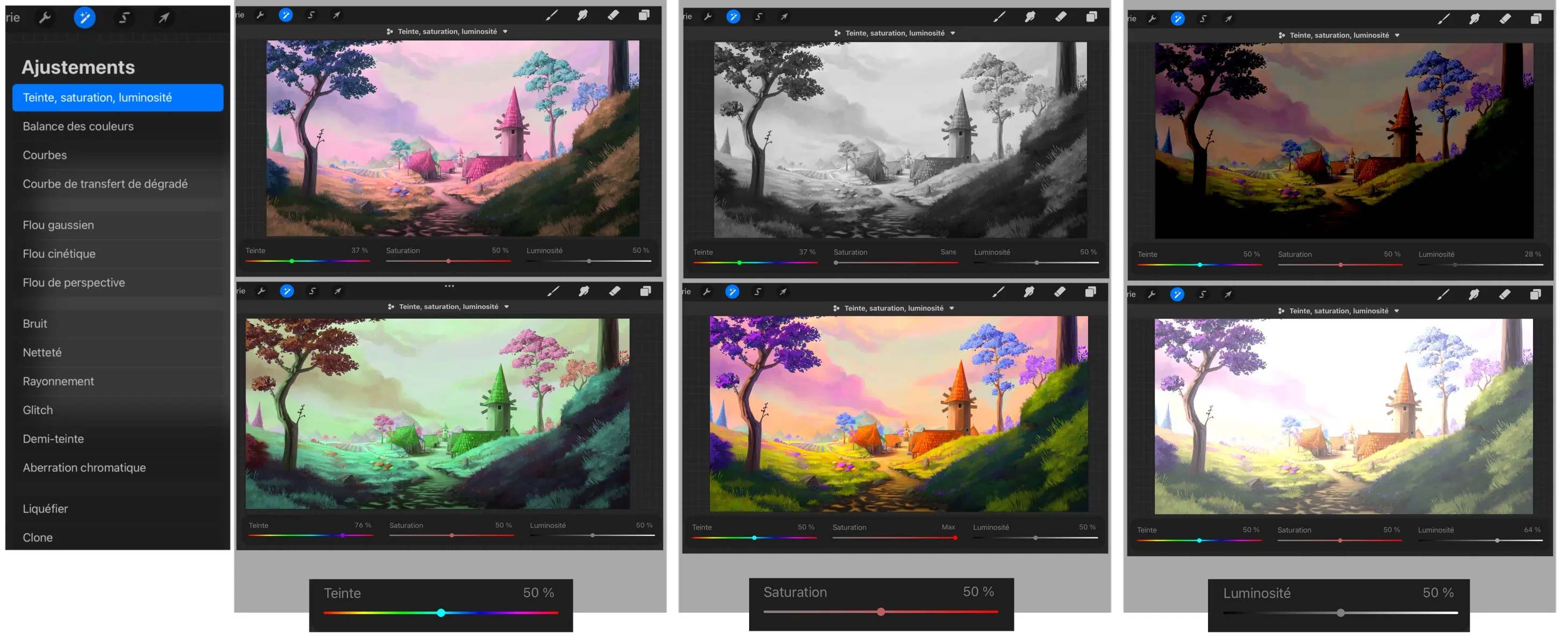
LES OUTILS DE CORRECTIONS DE COULEURS
Balance de couleurs : (à gauche) cet outil permet de donner accès à des lignes de réglage de couleur beaucoup plus pointu l’outil teinte, cela peut permettre de rééquilibrer les couleurs d’une illustration assez facilement.
Courbes : (au milieu) cet outil donne accès à une courbe qui permet de jouer avec les niveaux de l’illustration, par exemple cela peut facilement amener du contraste ou en enlever.
Courbe de transfert de dégradé : (à droite) cet outil est un peu plus technique, il permet de remplacer les nuances d’une image par une courbe de couleur. Cela est souvent utiliser pour commencer à apporter de la couleur à un dessin en noir et blanc.

LES OUTILS DE FLOU SES DESSINS
La puissance de ces outils peut être réglée en faisant un mouvement horizontal avec le doigt sur l’écran pour ajuster la barre bleue.
Flou gaussien : (à gauche) ce flou est un peu le flou de base, toute l’image devient plus diffuse de manière homogène.
Flou cinétique : (au milieu) ce flou cherche à créer une impression de vitesse comme si on regarde le paysage à travers un véhicule qui va très vite.
Flou de perspective : (à droite) ce flou cherche également à créer une impression de vitesse mais plus comme si on courait vite vers un point lointain.

BRUIT, NETTETE ET RAYONNEMENT
Bruit : (à gauche) cet outil créer du bruit (des sortes de petits point colorés). Cela peut apporter un peu de texture à un dessin mais il faut faire attention à ne pas en abuser.
Netteté : (au milieu) cet outil permet de rendre l’illustration plus net en la pixelisant légèrement.
Rayonnement : (à droite) cet outil permet d’apporter plus d’éclat aux zones les plus claires du dessin. Cela peut être pratique pour apporter un peu de contraste cependant il vaut mieux l’utiliser avec parcimonie pour éviter que le dessin ait des couleurs « cramée ».

GLITCH
Cet outil propose quatre différentes sortes de glitch, cela peut apporter un effet intéressant cependant dans la plupart des cas cet outil n’est pas très utile.
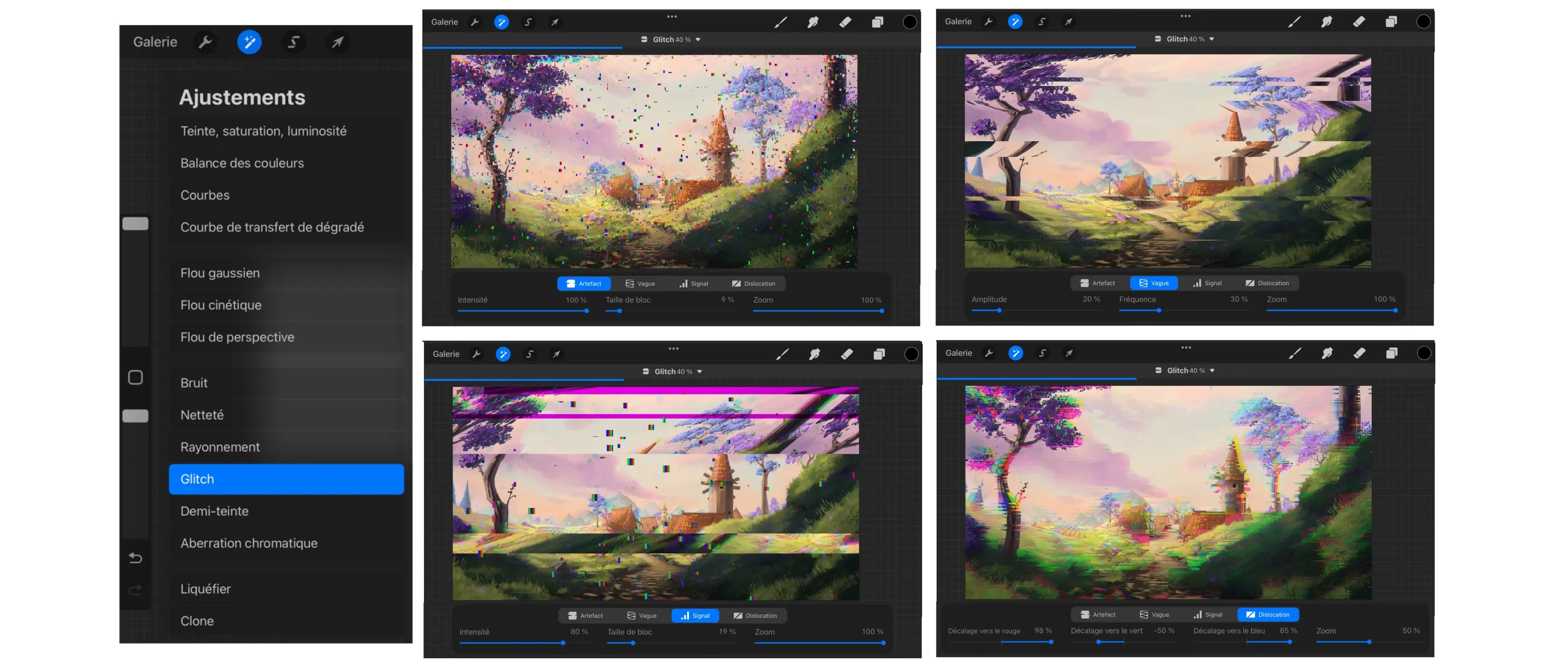
DEMI-TEINTE
Cet outil propose trois différentes demi-teintes qui permettent d’apporter un peu de texture à l’illustration, tout comme le glitch c’est assez peu fréquent de l’utiliser.

ABERRATION CHROMATIQUE
Cet outil propose deux types d’aberration chromatique, elles sont comme les outils précédents, intéressantes occasionnellement mais un peu gadget au quotidien.
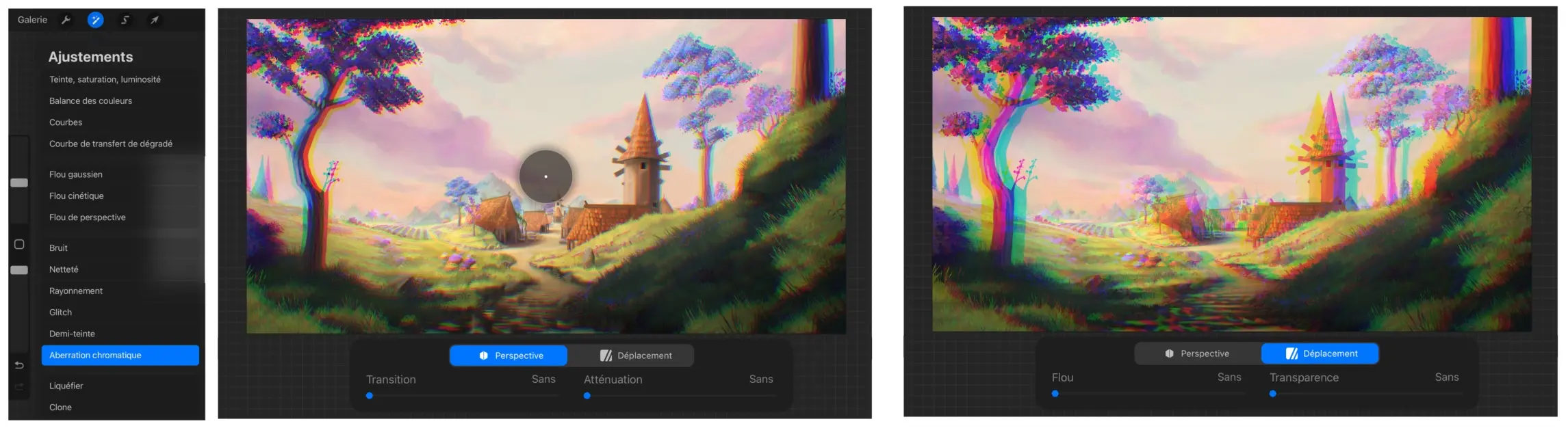
LIQUEFIER SON DESSIN SUR PROCREATE
Cet outil est plus intéressant que les précédents, il propose un panel de plusieurs outils permettant d’effectuer des retouches de l’image. Cela peut permettre de corriger rapidement certaines parties en les décalant, en les rétrécissant … Il faut cependant faire attention à ne pas en abuser car on peut rapidement arriver à une image déformée.
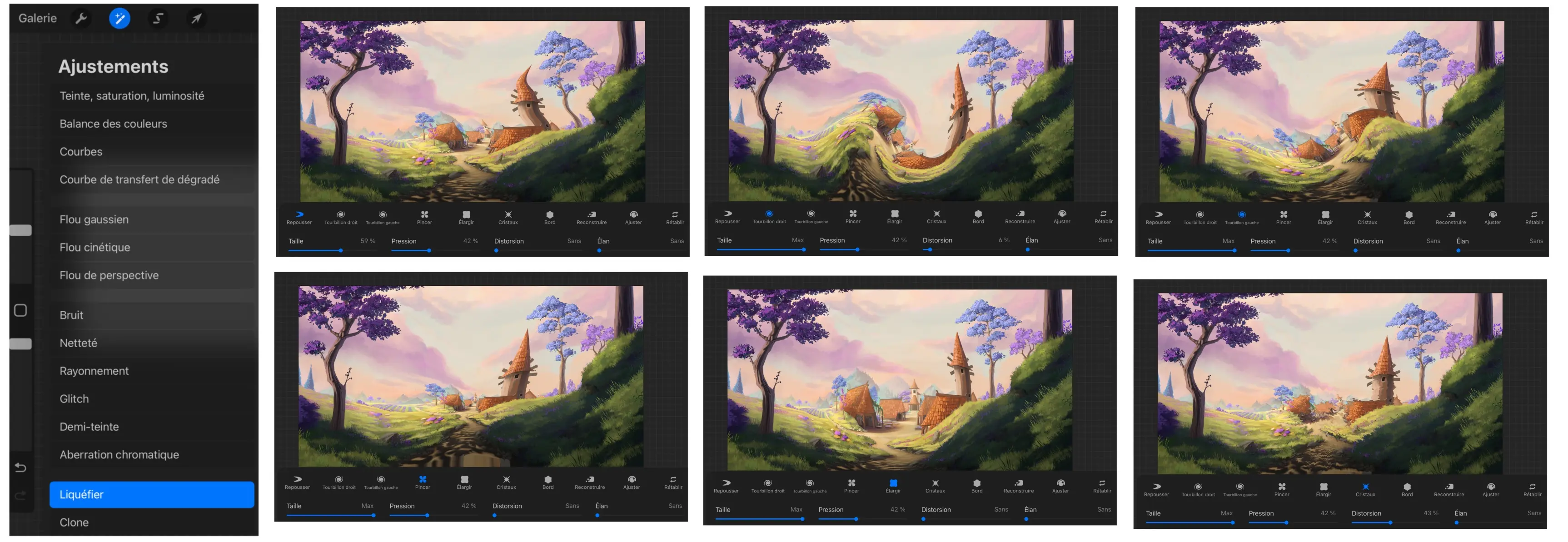
CLONE
C’est un outil que je n’ai pas utilisé depuis longtemps et pourtant il est très puissant, il faut placer le curseur sur une zone et on peindra automatiquement la même chose. Dans l’exemple ci-dessous ce n’est pas très probant, cependant lorsqu’on veut créer de la texture (comme de l’herbe, de la fourrure, des écailles…) cela peut devenir très pratique. A essayer sans en abuser !
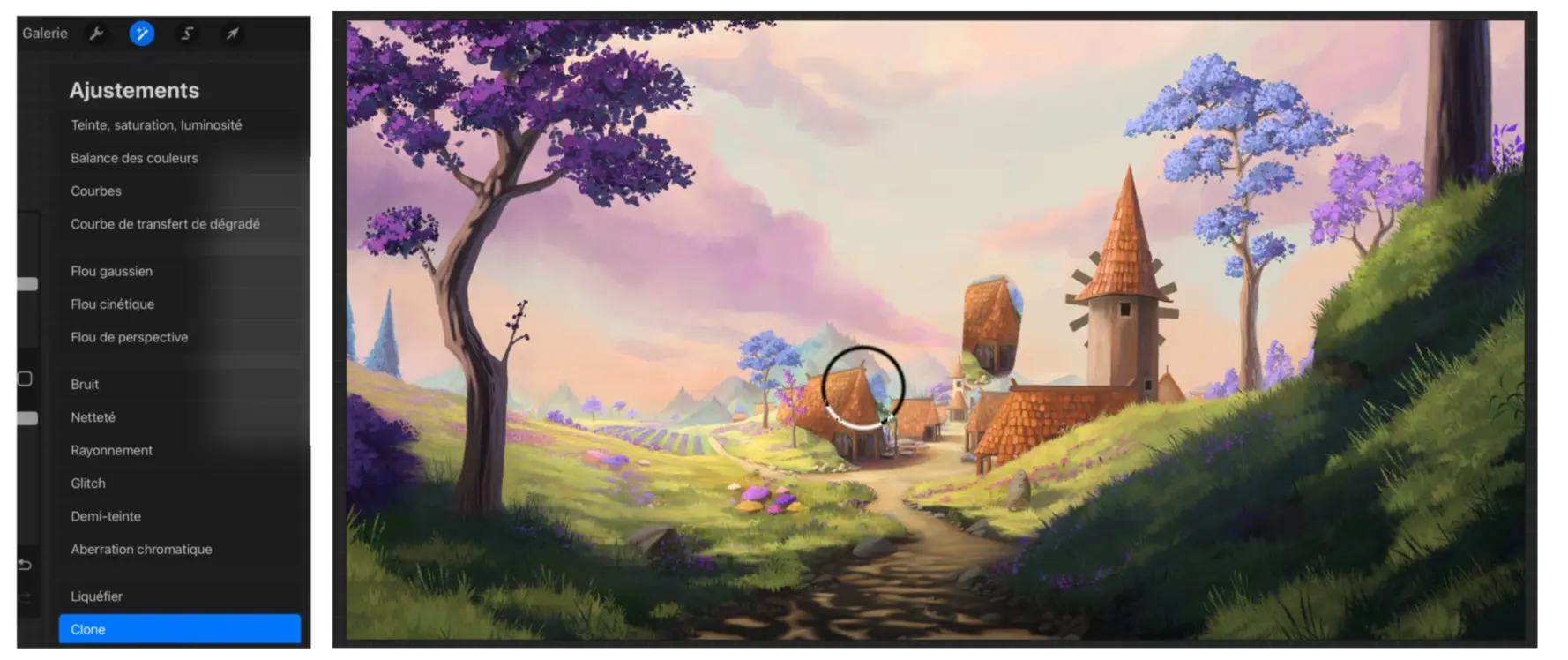
LE MENU SELECTION SUR PROCREATE
C’est sans doute le menu le plus utile avec le menu déformation, il donne accès à quatre différents outils de sélection :
Automatique : cette sélection permet de sélectionner automatiquement (comme son nom l’indique) toutes les couleurs dans des teintes similaires. Vous pouvez régler la sensibilité en maintenant le doigt appuyé puis en le faisant glisser de gauche à droite.
A main levé : c’est l’outil de sélection le plus utile, il vous permet de détourer avec une sorte de lasso toute la zone que vous souhaitez, c’est un peu délicat à prendre en main au début mais cela permet d’être très précis.
Rectangle : cet outil sélectionne tout dans un rectangle (ou un carré en appuyant avec un doigt de l’autre main quand on le trace) Je trouve cependant cet outil peut pratique car on ne peut pas déplacer la sélection, il faut donc parfaitement sélectionner tout ce qui nous intéresse et cela peut parfois être plus complexe qu’en utilisant l’outil main levé/
Ellipse : c’est exactement le même principe que l’outil rectangle mais avec une ellipse.

PINCEAUX, DOIGTS ET GOMMES
Voici enfin la section d’outils qui vous sera le plus utile au quotidien. Procreate propose la même bibliothèque de brush que cela soit pour le pinceau, le doigt ou la gomme ce qui est très intéressant quand on souhaite avoir un rendu homogène dans ses illustrations.
Procreate propose également de télécharger et d’installer facilement de nombreux brush mais aussi de personnaliser ceux déjà existant, il y a largement de quoi faire pour s’amuser et trouver les brushs qui vous plairont.
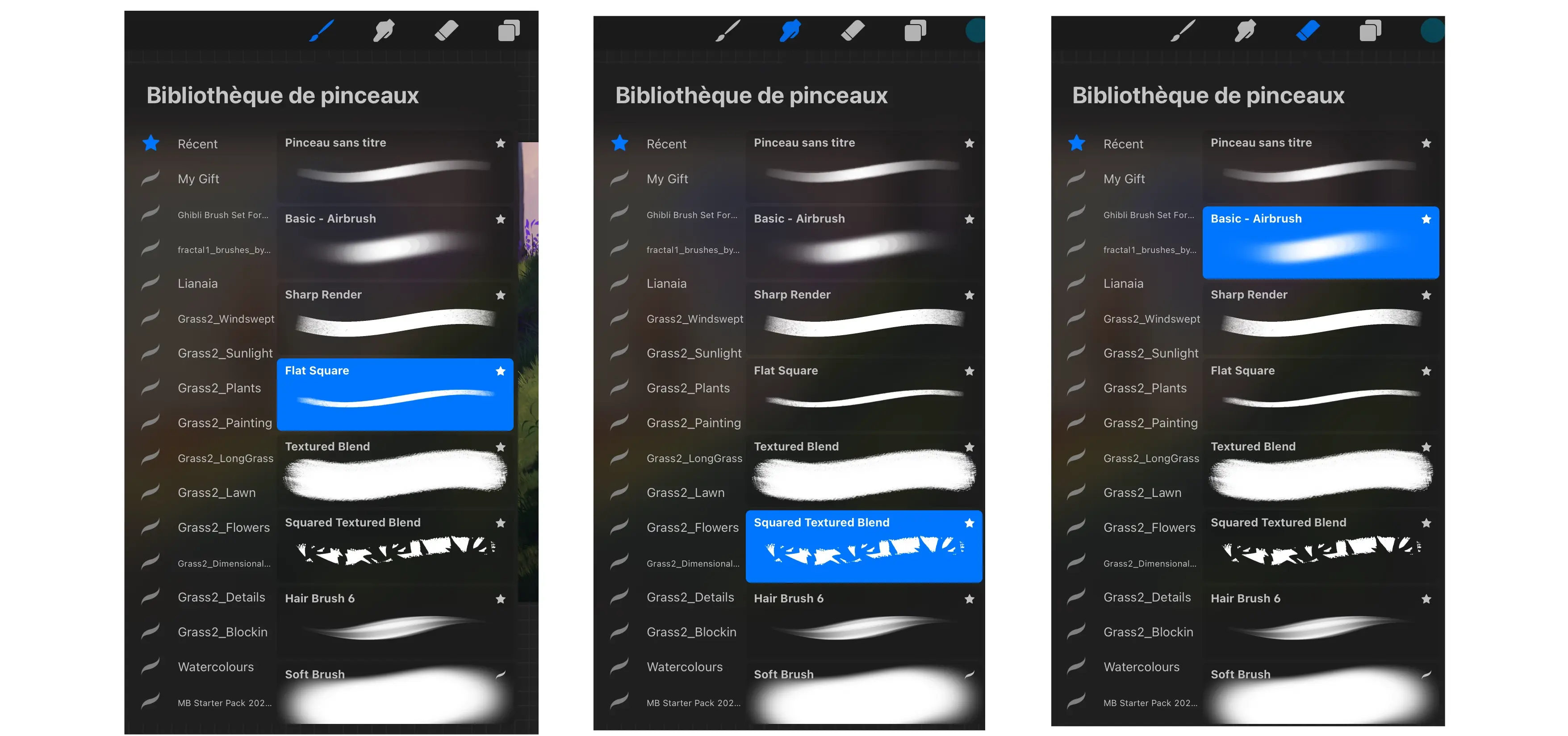
L’outil pinceaux : c’est l’outil pour peindre, il sert tout le temps.
L’outil doigt : un peu plus compliqué à bien prendre en main, c’est un outil pour mélanger les couleurs entre elles.
L’outil gomme : tout est dans le nom, il sert à gommer.
Voici quelques exemples de brush pour chacun des différents outils.

COMMENT UTILISER LES CALQUES SUR PROCREATE ?
Les calques, c’est LE gros avantage du dessin numérique, cela permet de dessiner sur plusieurs calques différents (transparents sauf aux endroits colorés) et donc de pouvoir séparer les différents éléments les uns des autres, les modifier sans impacter les autres…
Procreate propose une gestion des calques très intuitive et vraiment efficace, le seul problème, en fonction de la puissance de l’ipad et de la taille du fichier, le nombre de calques est limité ce qui peut parfois être bien embêtant.
Lorsqu’on clique sur un calque un panneau apparait sur la gauche proposant de nombreuses options (copier, remplir le calque…).
Lorsqu’on fait glisser un calque sur la gauche on a les options les plus basique (verrouiller, dupliquer, supprimer)
Lorsqu’on appuie sur le petit N sur la droite, cela ouvre les options de fusions de calques, on retrouve toutes les options présentes sur d’autres logiciels comme Photoshop.
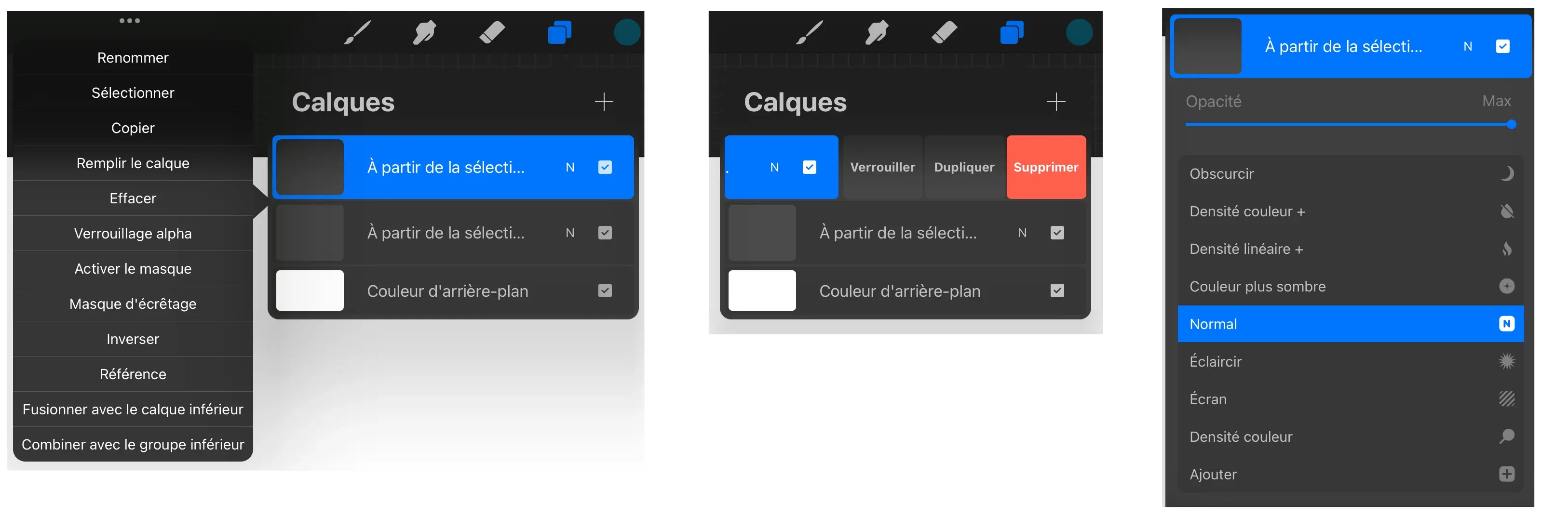
LES MASQUES
Quand on clique sur un calque, les deux outils les plus intéressants sont le masque et le masque d’écrêtage.
Le masque (à gauche) : va créer un masque blanc lié au calque sur lequel vous l’avez créé. Vous aurez la possibilité de dessiner uniquement en nuance de gris dessus. Tout ce qui sera noir disparaitra, tout ce qui sera en blanc sera visible. C’est très pratique pour expérimenter ou incruster des éléments car c’est moins définitif que la gomme
Le masque d’écrêtage (à droite) : il sert à coloriser sans dépasser. On utilise l’image du dessous comme zone de coloriage, l’image du dessus (le masque d’écrêtage) ne dépassera pas des contours de la forme de base, vraiment indispensable au quotidien !
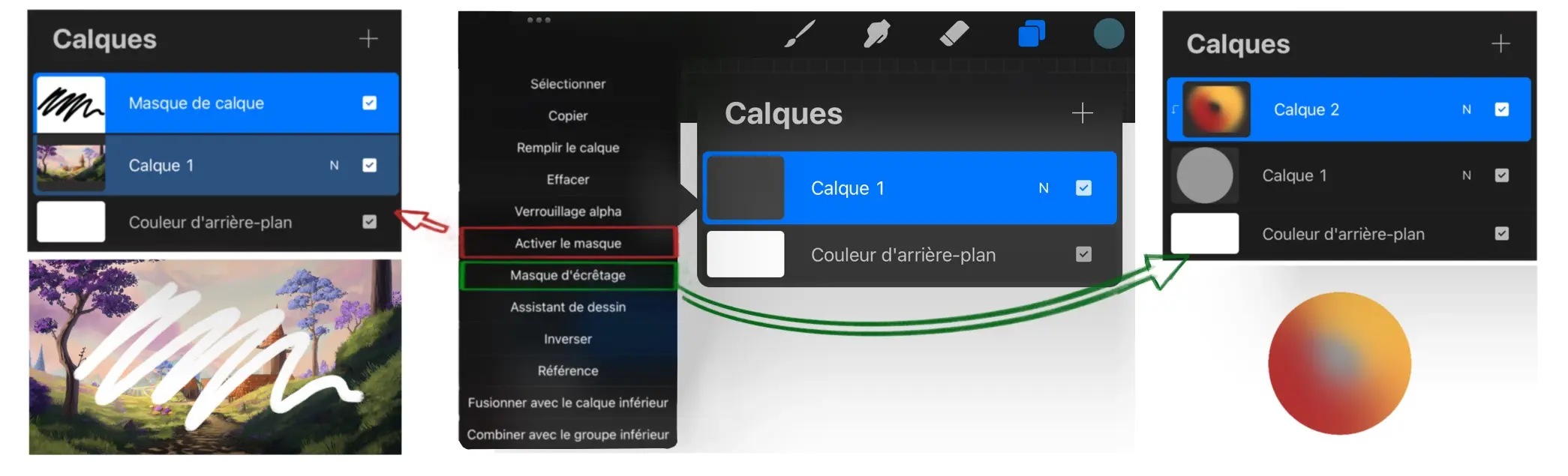
LES MODES DE FUSIONS
Cet outil permet de modifier la manière dont les calques (et surtout les couleurs) vont interagir entre elles. Il en existe beaucoup, je vous conseille de regarder comment ils interagissent en fonction des dessins, vous trouverez forcément ceux qui vous plaisent le plus.
Voici un exemple ci-dessous, j’ai mis en premier calque l’illustration du village, en deuxième calque une couleur bleu unie. J’ai changé le mode de fusion de cette dernière, vous pouvez voir que selon les modes de fusion les résultats sont très différents.
Les modes de fusions les plus populaires sont multipliés, incrustation, densité couleur, ajouter et lumière tamisée (ils ne sont pas tous présents dans les exemples ci-dessous)
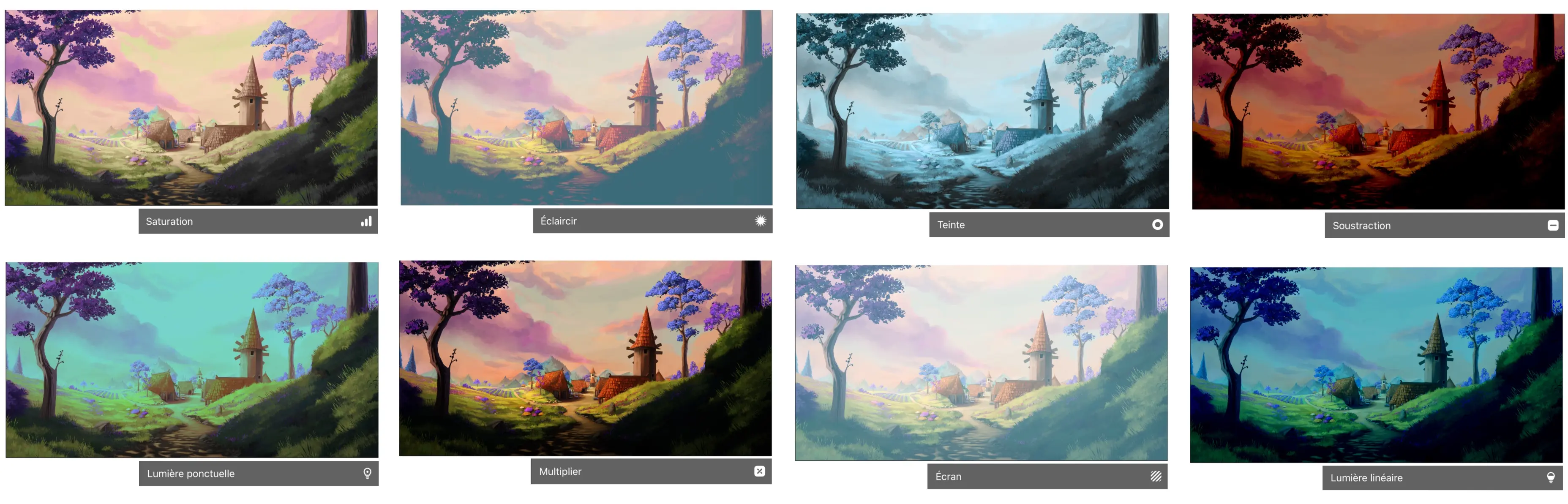
LES COULEURS POUR DESSINER
Le dernier onglet qui est quotidiennement utile est l’onglet couleur, il permet de choisir la couleur que l’on souhaite utiliser.
On peut choisir parmi 5 différents panneaux de couleurs, il n’y a pas vraiment de bon ou de mauvais choix, c’est comme vous préférez. J’utilise le panneaux 2 (classique) parce que j’ai toujours été habitué mais tous fonctionnent très bien, à vous de choisir !

COMMENT REALISER UN DESSIN AVEC PROCREATE ?
Après tout le bloc de théorie, il est temps de passer à la pratique, je vous propose de réaliser une illustration facile pour bien débuter avec procreate.
1 - Je commence par utiliser l’outil sélection, je crée un cercle parfait en appuyant avec un doigt d’une main et en le traçant avec l’autre main.
2 - Je viens sélectionner une couleur bleu nuit, j’appuie sur le cercle de couleur en haut à droite et je viens déposer la couleur dans la sélection pour la coloriser.
3 - Je crée par-dessus mon premier calque un nouveau, je le mets en masque d’écrêtage et je viens le remplir d’une couleur un peu rose.
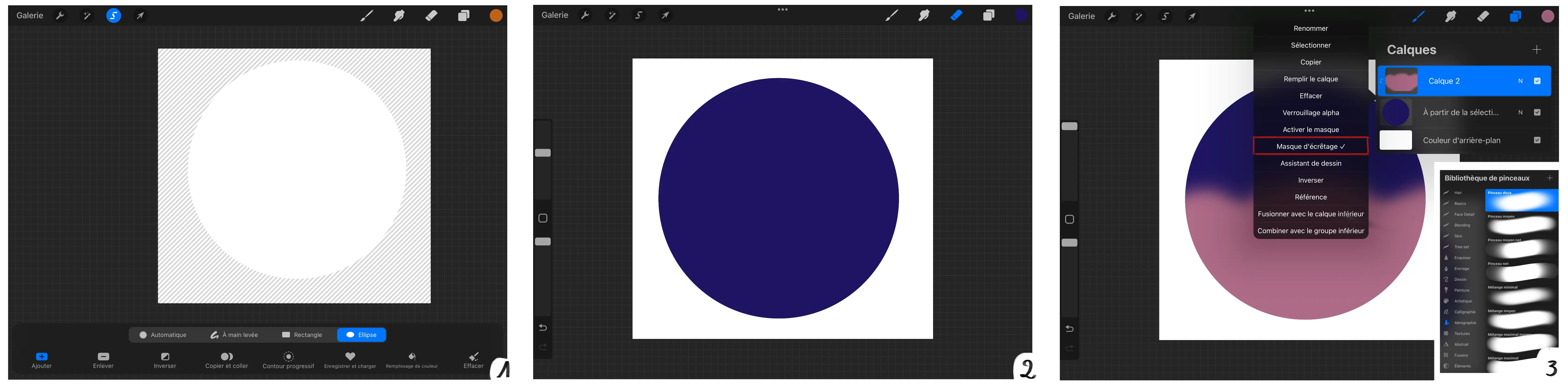
4 - Je viens appliquer un flou gaussien à 100% sur le calque rose.
5 - Je fusionne les deux calques. Pour ce faire, je les pince ensemble.
6 - Sur un nouveau calque, je viens utiliser l’outil sélection à main levé, je dessine des formes de montagnes sur le tier supérieur de l’image, puis je viens remplir la sélection d’un bleu nuit (le même qu’au début) et je mets le calque en mode masque d’écrêtage.
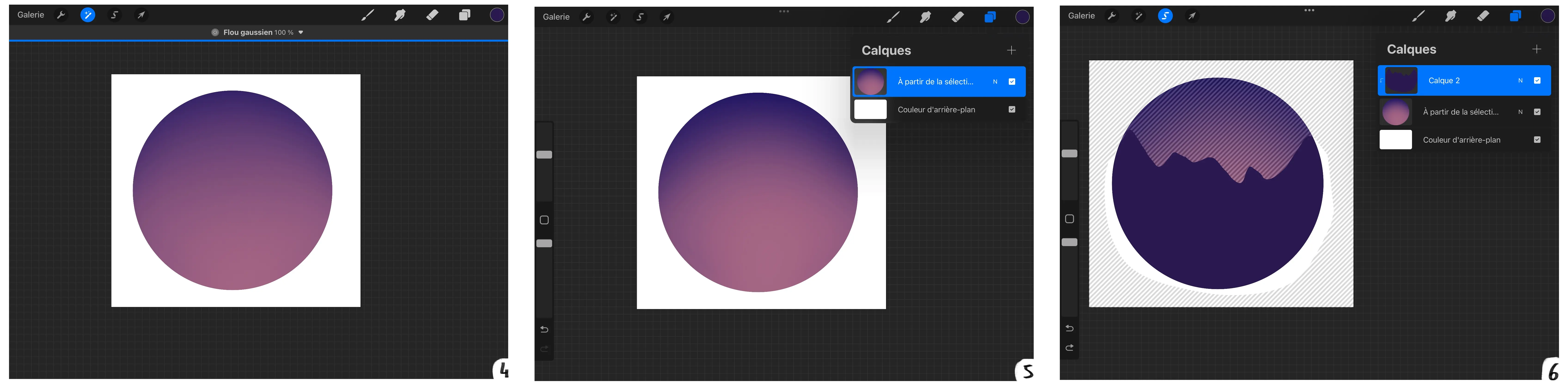
7 - Je viens utiliser le pinceau doux de la catégorie aérographie (par default) et j’apporte un effet brouillard en bas des montagnes avec un violet clair.
8 - Je crée un nouveau calque et je dessine en gris la neige sur les montagnes.
9 - Je crée un nouveau calque que je mets en masque d’écrêtage sur le calque neige, et j’ajoute un peu de bleu clair sur le bas gauche de la neige.
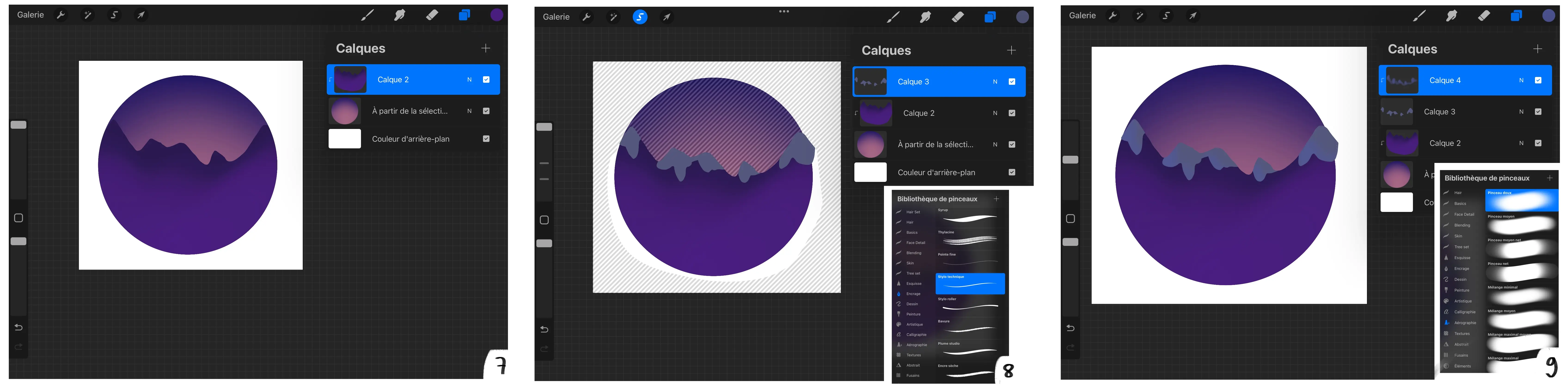
10 - J’ajoute encore un nouveau calque en mode masque d’écrêtage et je viens apporter de la lumière avec un orange.
11 - Je fusionne tous les calques de la neige et je mets ce nouveau calque fusionné en masque d’écrêtage.
12 - Je viens réutiliser l'outil sélection à main levé et je recrée des montagnes que je viens colorer en bleu foncé.
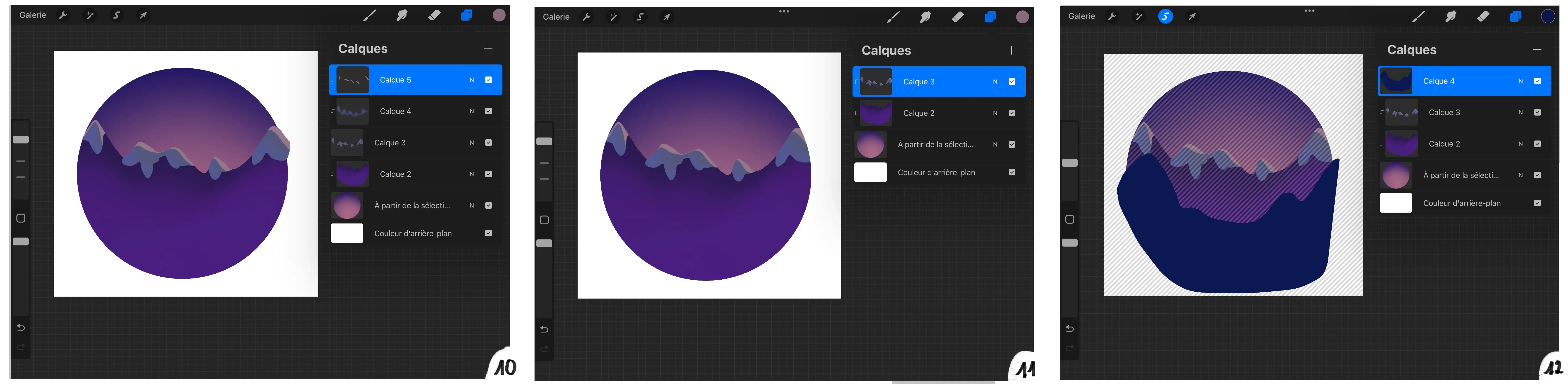
13 - Je crée un calque en mode masque d’écrêtage et je viens ajouter un effet de brume avec un violet clair.
14 - Sur un nouveau calque, en masque d’écrêtage, je viens rajouter de la neige et des reflets
15 - Je fusionne tous les calques du second plan ensembles
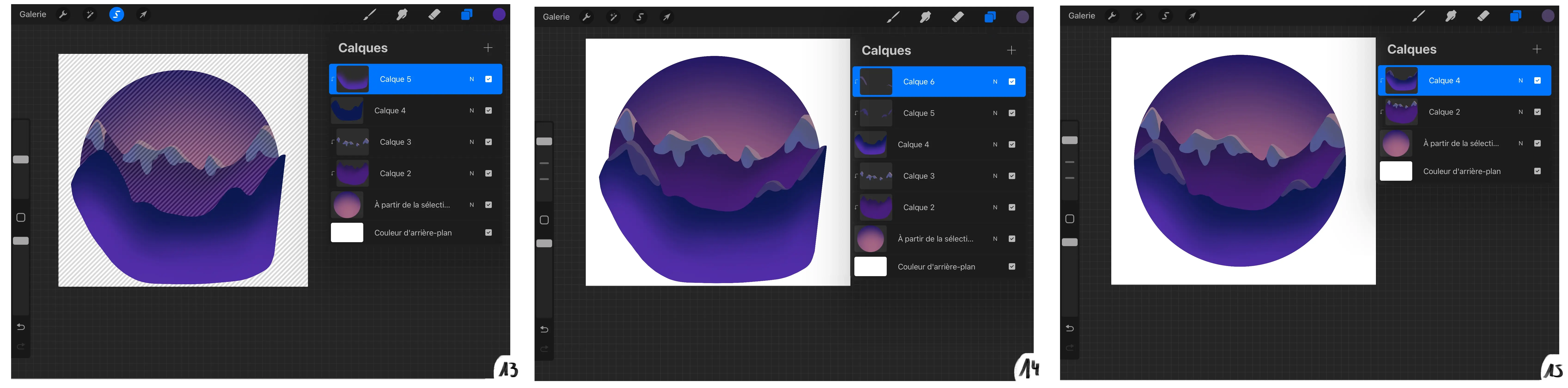
16 - Je viens ajouter des sapins en utilisant des brushs personnalisés que j’ai créé, vous pouvez dessiner des silhouettes de sapin (voir même des triangles).
17 - Sur un nouveau calque, en masque d’écrêtage, je viens utiliser l’outil sélection à main levé, remplir la sélection d’un bleu foncé puis ajouter des reflets en utilisant le pinceau doux de la catégorie aérographe.
18 - Je réitère l’opération.

19 - Je réitère à nouveau l’étape 17.
20 - Sur un nouveau calque, je viens choisir un bleu gris et créer des routes qui zig-zag entre les collines
21 - Je crée un nouveau calque en masque d’écrêtage, je le mets en mode multiplier à 40% et je viens ombrer les routes en suivant l’ombre que j’avais déjà faite sur chacune des collines.
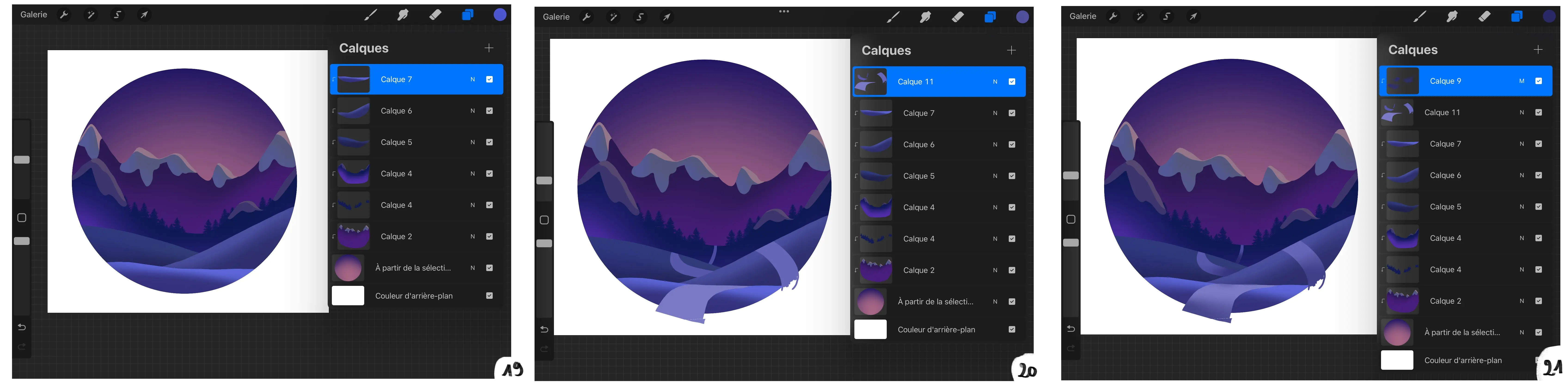
22 - Je fusionne l’ombrage et la route, je passe le calque en masque d’écrêtage puis je le fusionne avec tous les calques des collines. Ensuite je viens utiliser l’outil sélection et créer un cercle, que je rempli de beige, sur un nouveau calque.
23 - Je créer un nouveau calque, en masque d’écrêtage mode de fusion ajouter et je viens utiliser le pinceau doux de la catégorie aérographe pour créer des reflets tout autour de la lune.
24 - Je fusionne ces deux calques puis je les duplique. Je viens utiliser le flou gaussien (à 20%/30% environ) sur le calque du dessous pour créer la lumière de la lune

25 - J’utilise le crayon optique de la catégorie luminance et je viens créer des points lumineux de différentes tailles pour faire les étoiles
26 - Je passe le calque en mode ajouter et je le baisse à 30% d’opacité. Je vérifie le tout et passe sur les derniers détails et légères retouches.
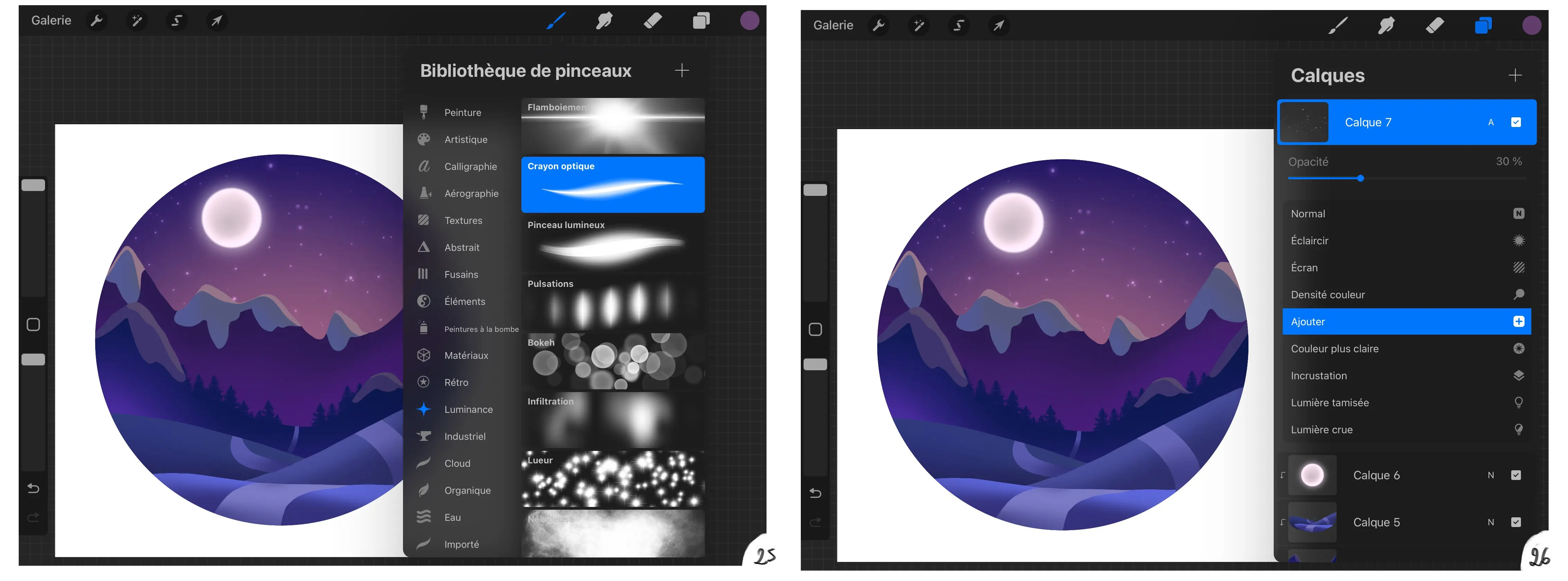
Et voilà ! Votre illustration sur Procreate est terminée ! 😍

J’espère que vous aurez aimé cet article sur Procreate et que cela vous donnera envie de continuer à explorer ce super logiciel ! Vous verrez les possibilités sont surprenantes !
Illustratrice et rédactrice : Chloé

